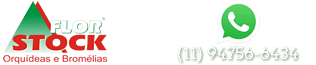Pages configuration
1. Position section of the modules list.
After activating all necessary modules you need to assign them to correct positions. In PrestaShop admin panel from the top menu select Modules > Positions. To place module in the required position just drag it to the position section of the modules list.
| Module name | Position | Order |
|---|---|---|
| Contact block v1.3.2 | displayRightColumn | 1 |
| Layered navigation block v2.0.5 | displayLeftColumn | 1 |
| Categories block v2.8.3 | displayLeftColumn | 2 |
| Wishlist block v1.1.6 | displayLeftColumn | 3 |
| Top-sellers block v1.5.8 | displayLeftColumn | 4 |
| CMS block v2.0.1 | displayLeftColumn | 5 |
| Manufacturers block v1.2.1 | displayLeftColumn | 6 |
| My Account block v1.3.1 | displayLeftColumn | 7 |
| New products block v1.9.2 | displayLeftColumn | 8 |
| Payment logos block. v0.3.2 | displayLeftColumn | 9 |
| Specials block v1.1.2 | displayLeftColumn | 10 |
| Store locator block v1.2.1 | displayLeftColumn | 11 |
| Suppliers block v1.1.1 | displayLeftColumn | 12 |
| Tags block v1.2.3 | displayLeftColumn | 13 |
| Viewed products block v1.2.2 | displayLeftColumn | 14 |
| Theme configurator v1.1.7 | displayLeftColumn | 15 |
| Theme configurator v1.1.7 | displayHome | 1 |
| Facebook block v1.3.2 | displayHome | 2 |
| Custom CMS information block v1.5.2 | displayHome | 3 |
| Top horizontal menu v2.0.9 | displayTop | 1 |
| Cart block v1.5.2 | displayTop | 2 |
| Pages not found v1.3.4 | displayTop | 3 |
| Search engine keywords v1.2.4 | displayTop | 4 |
| Wishlist block v1.1.6 | displayTop | 5 |
| Product Comments v3.3.9 | displayTop | 6 |
| Theme configurator v1.1.7 | displayFooter | 1 |
| CMS block v2.0.1 | displayFooter | 2 |
| My account block for your website's footer v1.5.1 | displayFooter | 3 |
| Categories block v2.8.3 | displayFooter | 4 |
| Contact information block v1.1.2 | displayFooter | 5 |
| Social networking block v1.1.5 | displayFooter | 6 |
| Layered navigation block v2.0.5 | displayFooter | 7 |
| Data mining for statistics v1.4.1 | displayFooter | 8 |
| Featured products on the homepage v1.6.2 | displayHomeTab | 1 |
| New products block v1.9.2 | displayHomeTab | 2 |
| Top-sellers block v1.5.8 | displayHomeTab | 3 |
| Featured products on the homepage v1.6.2 | displayHomeTabContent | 1 |
| New products block v1.9.2 | displayHomeTabContent | 2 |
| Top-sellers block v1.5.8 | displayHomeTabContent | 3 |
| Image slider for your homepage v1.4.2 | displayTopColumn | 1 |
| Theme configurator v1.1.7 | displayTopColumn | 2 |
| Currency block v0.3.1 | displayNav | 1 |
| Language block v1.3.2 | displayNav | 2 |
| User info block v0.3.1 | displayNav | 3 |
| Permanent links block v0.2.1 | displayNav | 4 |
| Quick search block v1.5.2 | displayNav | 5 |
2. Configuring images
In PrestaShop you can use predefined image dimensions for product images, category images, manufacturers etc.
For example, images of the 'home' dimensions are usually used for the category listing product images, 'large' for main product image on the product info page.
To configure product image dimensions, open your PrestaShop admin panel, go to Preferences > Images and set the image dimensions as displayed below:
| Picture | Width (px) | Height (px) |
|---|---|---|
| small_default | 98 | 98 |
| medium_default | 125 | 125 |
| home_default | 270 | 270 |
| large_default | 458 | 458 |
| thickbox_default | 800 | 800 |
| category_default | 870 | 217 |
| scene_default | 520 | 189 |
| m_scene_default | 161 | 58 |
| tm_home_default | 270 | 270 |
| tm_large_default | 458 | 458 |
| tm_small_default | 98 | 98 |
| tm_cart_default | 80 | 80 |
| tm_medium_default | 125 | 125 |
| tm_thickbox_default | 800 | 800 |
| tm_category_default | 870 | 217 |
| cart_default | 80 | 80 |